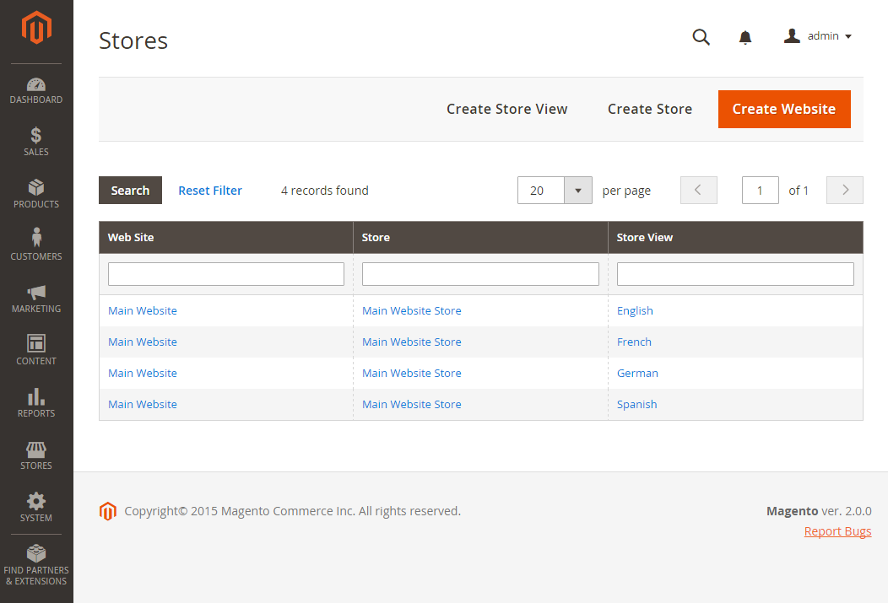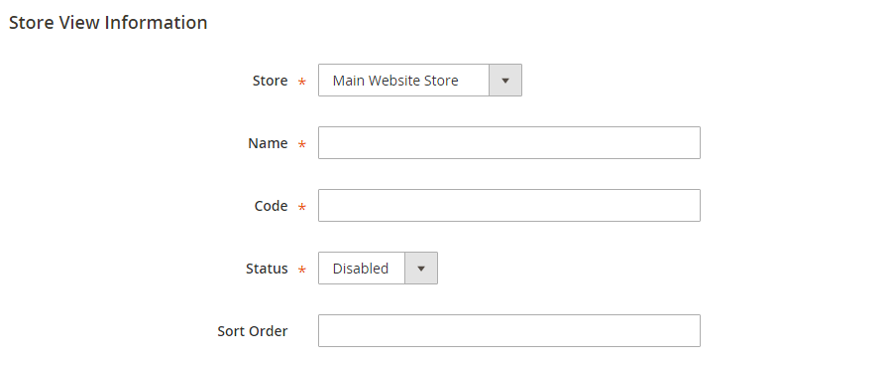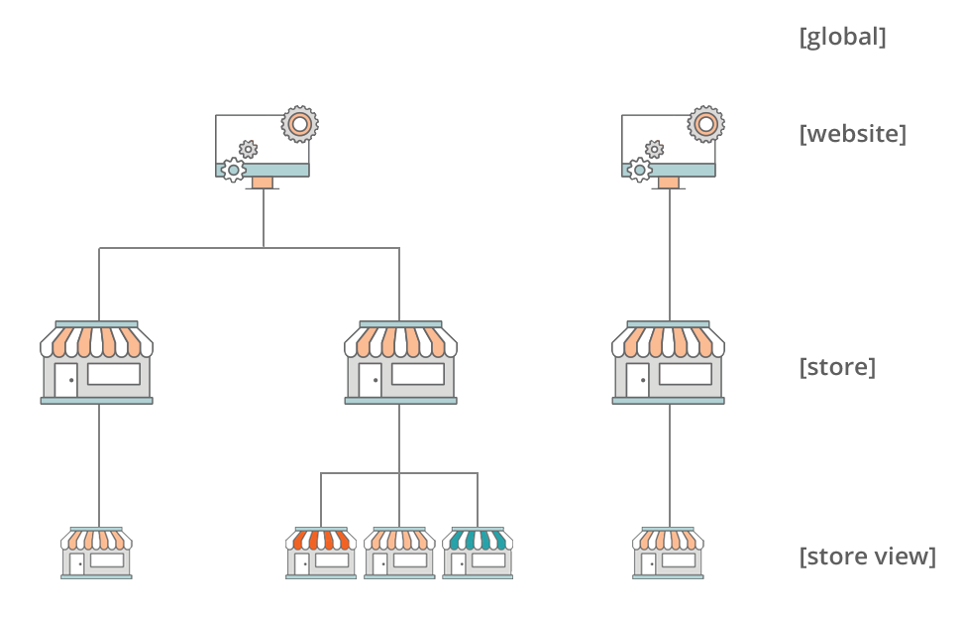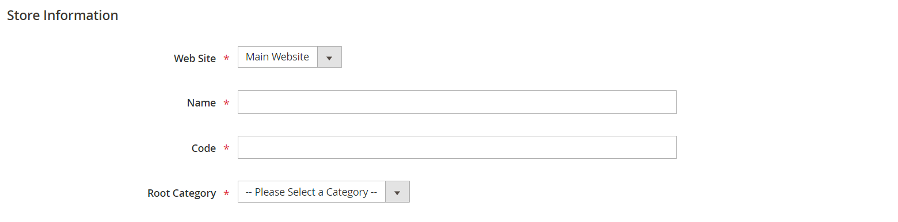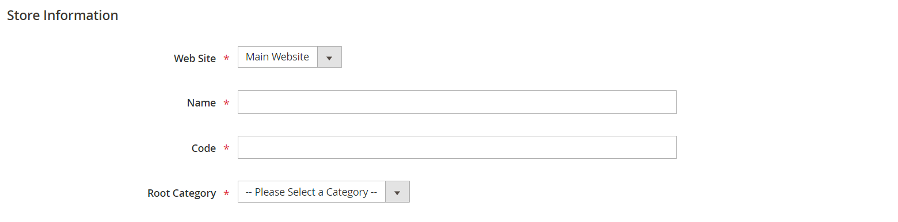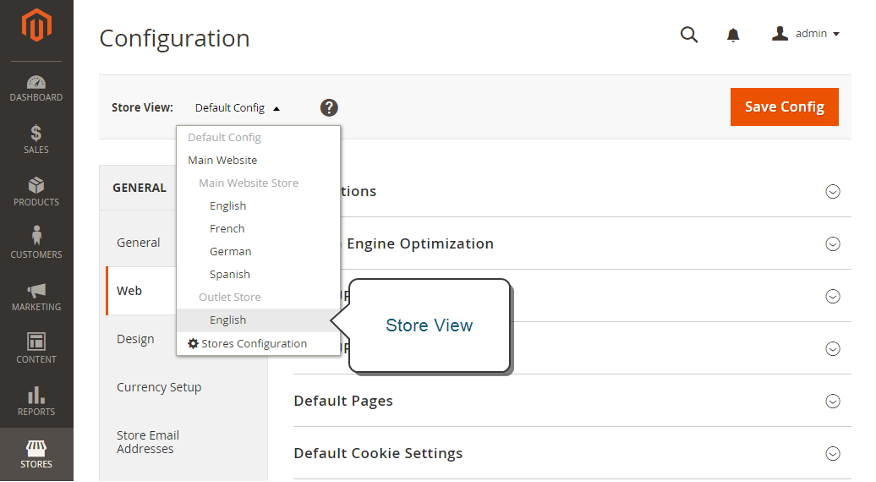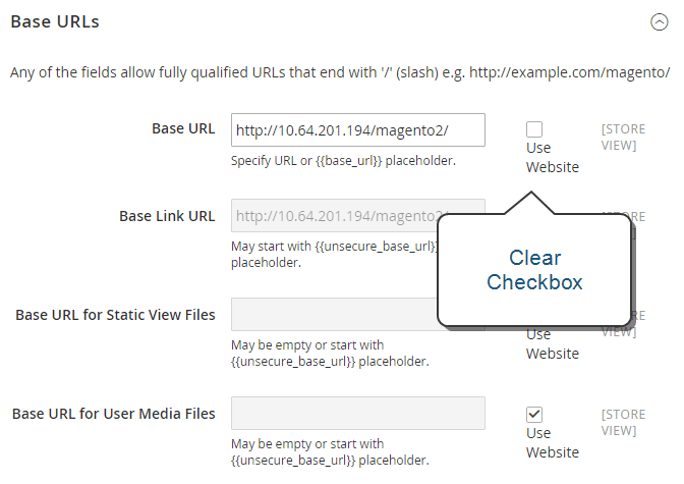1. Klik in de Admin sidebar op Stores > Settings > All Stores.
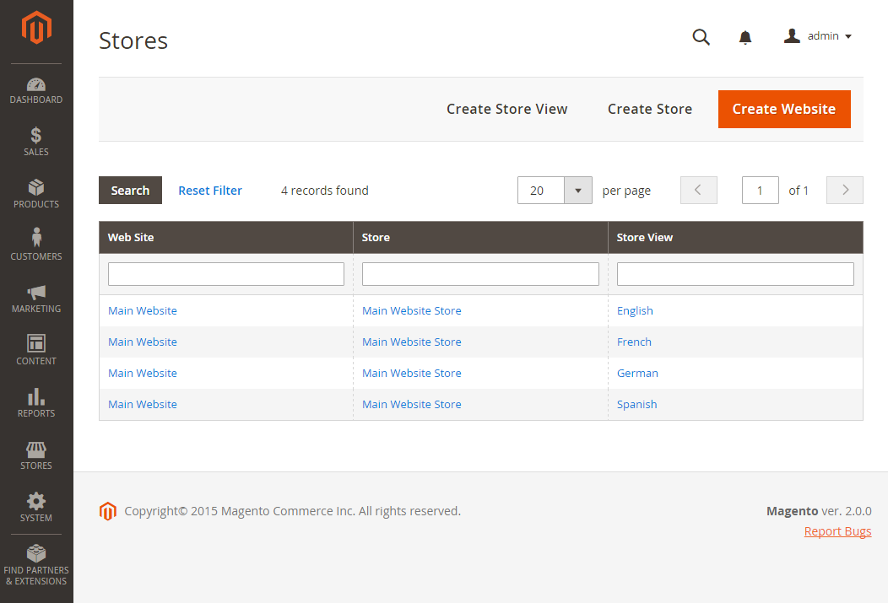
2. Klik Create Store View.
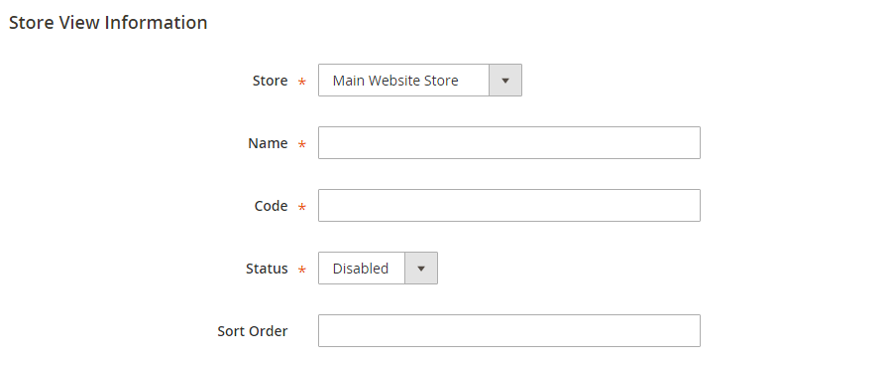
- Stel Store in op de bovenliggende winkel van deze weergave.
- Voer een Name in voor deze winkelweergave.
- De naam verschijnt in de taalkiezer in de winkelkop. Bijvoorbeeld: Spaans.
- Voer een Code in kleine letters in om de weergave te identificeren. Bijvoorbeeld: spaans.
- Om de weergave te activeren, stelt u Status in op Ingeschakeld.
- (Optioneel) Voer een Sort Number in om de volgorde te bepalen waarin deze weergave samen met andere weergaven wordt weergegeven.
- Klik op Save Store View.
Een store toevoegen
Een enkele installatie van Magento kan meerdere winkels hebben die dezelfde Admin delen. Winkels die zich onder dezelfde website bevinden, hebben hetzelfde IP-adres en domein, gebruiken hetzelfde beveiligingscertificaat en delen een enkel afrekenproces.
Het belangrijkste om te begrijpen is dat de winkels dezelfde Magento-code gebruiken en dezelfde Admin delen. Elke winkel kan een aparte catalogus hebben, of de winkels kunnen dezelfde catalogus delen. Elke winkel kan een aparte hoofdcategorie hebben, waardoor het mogelijk is om voor elke winkel een ander hoofdmenu te hebben. Winkels kunnen ook verschillende branding, presentaties en inhoud hebben. Neem de tijd om uw winkelhiërarchie te plannen met het oog op toekomstige groei voordat u begint, want deze wordt tijdens de hele configuratie gebruikt.
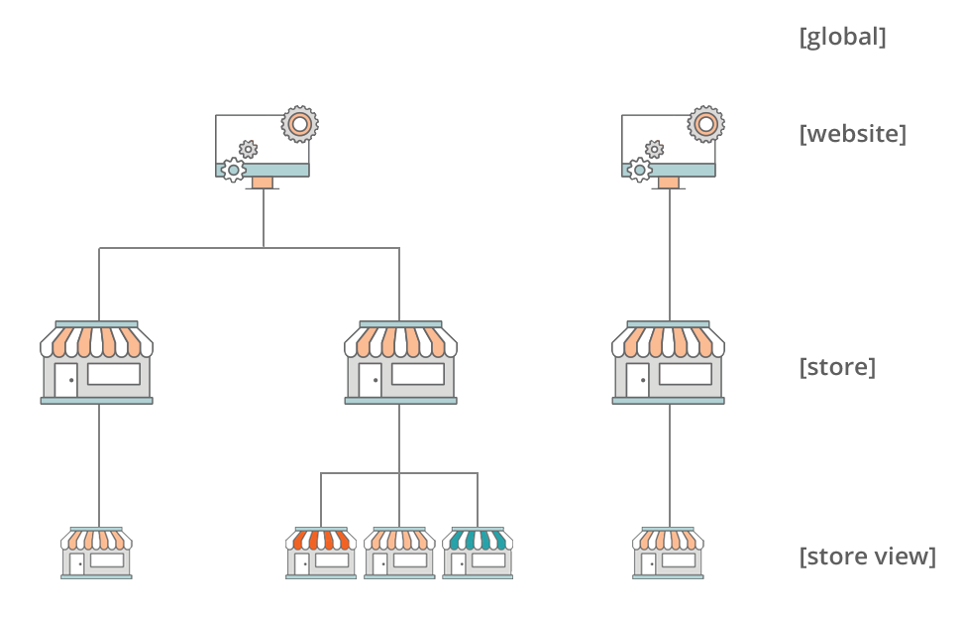
Hier zijn enkele voorbeelden van hoe URL’s kunnen worden geconfigureerd voor meerdere winkels:
- uwdomein.nl/store1 en uwdomein.nl/store2
- Elke winkel heeft een ander pad, maar deelt hetzelfde domein
- store1.uwdomein.nl en store2.uwdomein.nl
- Elke winkel heeft een ander subdomein van het hoofddomein
Stap 1: Kies een Store Domain
De eerste stap is om te kiezen hoe u de winkel wilt positioneren. Delen de winkels hetzelfde domein, hebben ze elk een subdomein of hebben ze duidelijk verschillende domeinen? Voer voor elke winkel een van de volgende handelingen uit:
- Om de winkel een niveau onder het hoofddomein te plaatsen, hoeft u niets te doen.
- Stel een subdomein in van uw hoofddomein.
- Stel een ander hoofddomein in.
Stap 2: Maak een nieuwe Store aan
- Klik in de Admin sidebar op Stores > Settings > All Stores.
- Klik op Create Store en stel de opties voor de nieuwe winkel in:
– Website – Kies een website die de ouder van de nieuwe winkel moet zijn. Als de installatie slechts één website heeft, accepteer dan de standaard (Hoofdwebsite).
– Name – Voer een naam in voor de nieuwe winkel. De naam is alleen ter interne referentie.
– Code – Voer een code in kleine letters in om de winkel te identificeren. Bijvoorbeeld: mainstore.
– Root Category – Stel in op de hoofdcategorie die de categoriestructuur voor het hoofdmenu van de nieuwe winkel definieert. Als u al een specifieke hoofdcategorie voor de winkel heeft gemaakt, selecteert u deze. Selecteer anders Standaardcategorie. U kunt later terugkomen en de instelling bijwerken.
- Stel een ander hoofddomein in.
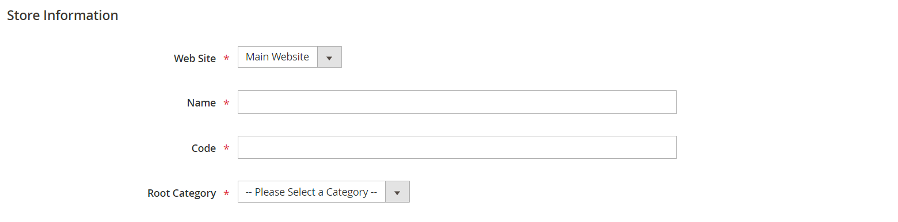
Stap 3: Maak een nieuwe Store aan
- Klik op Create Store View en stel de opties voor winkelweergave in:
– Store – Stel in op de nieuwe winkel die u heeft gemaakt.
– Name – Voer een naam in voor de weergave. Bijvoorbeeld Engels.
– Code – Voer een code in voor de weergave in kleine letters.
– Status – Stel in op Enabled.
– Sort Order – Voer een nummer in om de positie van de winkel te bepalen wanneer deze bij andere winkels wordt vermeld.
- Klik Save Store View. Als u uw winkel zou openen in de bewerkingsmodus, zou u zien dat deze nu een standaardweergave heeft.
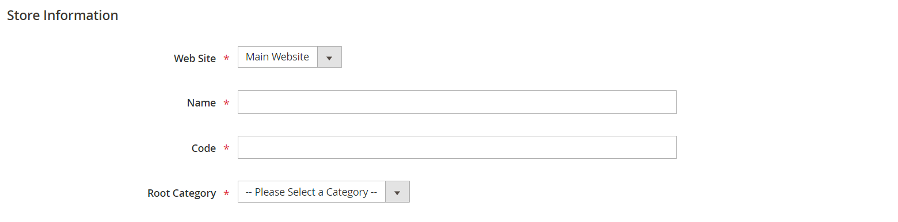
Stap 4: Configureer een nieuwe Store URL
- Klik in de Admin sidebar op Stores > Settings > Configuration.
- Kies Web onder Algemeen in het linkerdeelvenster.
- Stel in de linkerbovenhoek Store View in op de weergave die u voor de nieuwe winkel heeft gemaakt.
- Klik op OK wanneer u wordt gevraagd om het wisselen van bereik te bevestigen.
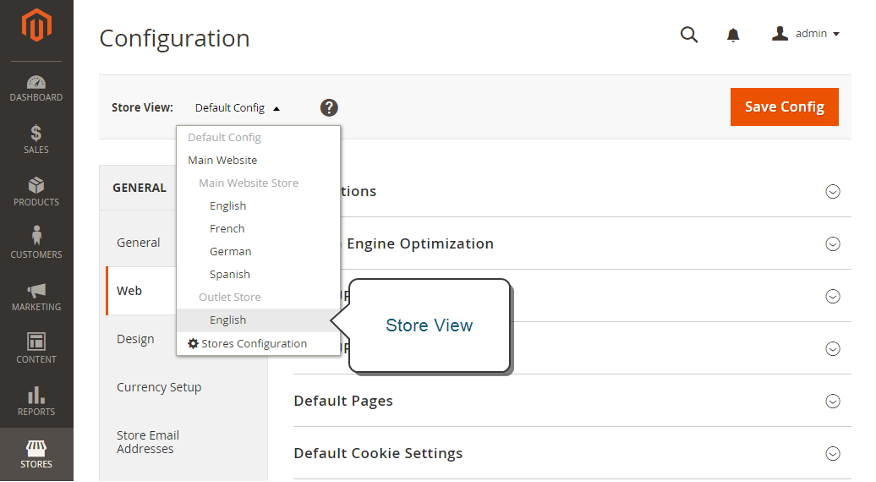
5. Vouw het gedeelte Base URL´s uit en voer de basis-URL voor de winkel in. Schakel indien nodig het selectievakje Systeemwaarde gebruiken uit om instelling te wijzigen.
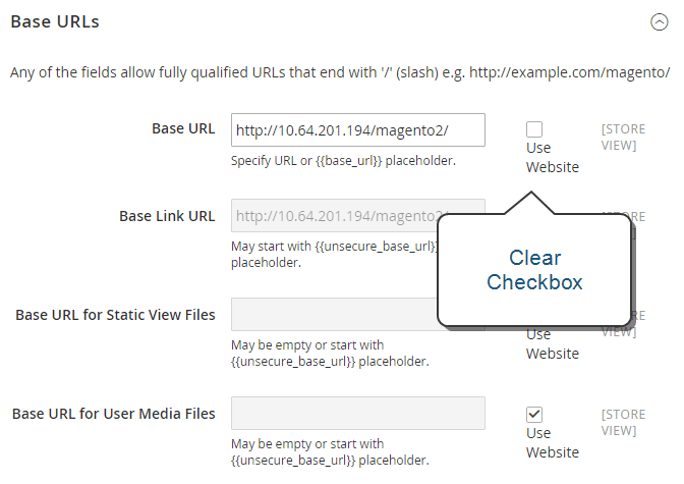
6. Vouw Uitbreidingsselector het gedeelte Beveiligde basis-URL’s uit en herhaal de vorige stap indien nodig om de beveiligde URL van de winkel te configureren.
7. Klik Save Config.