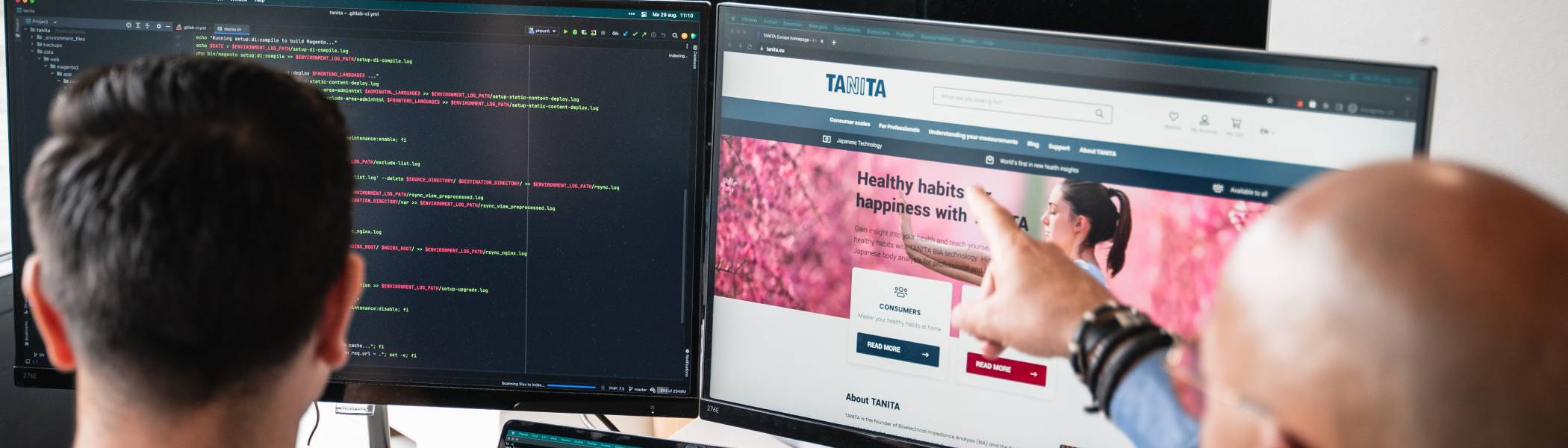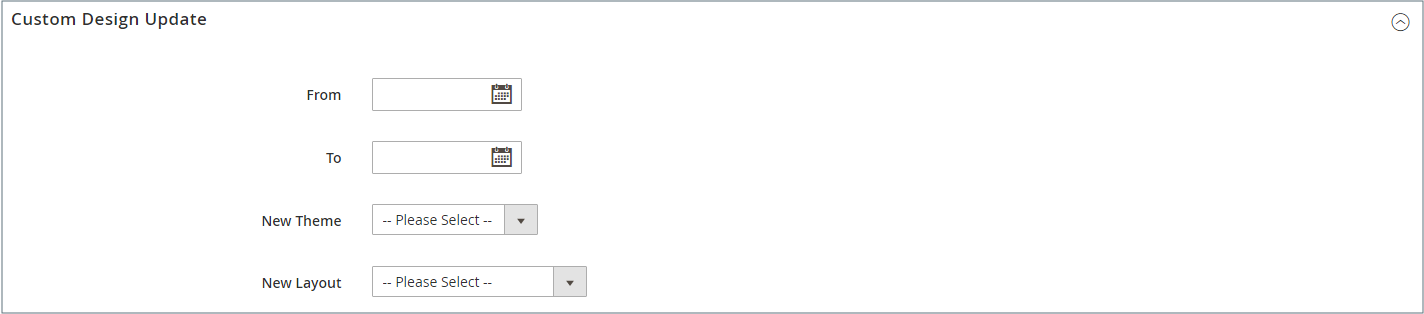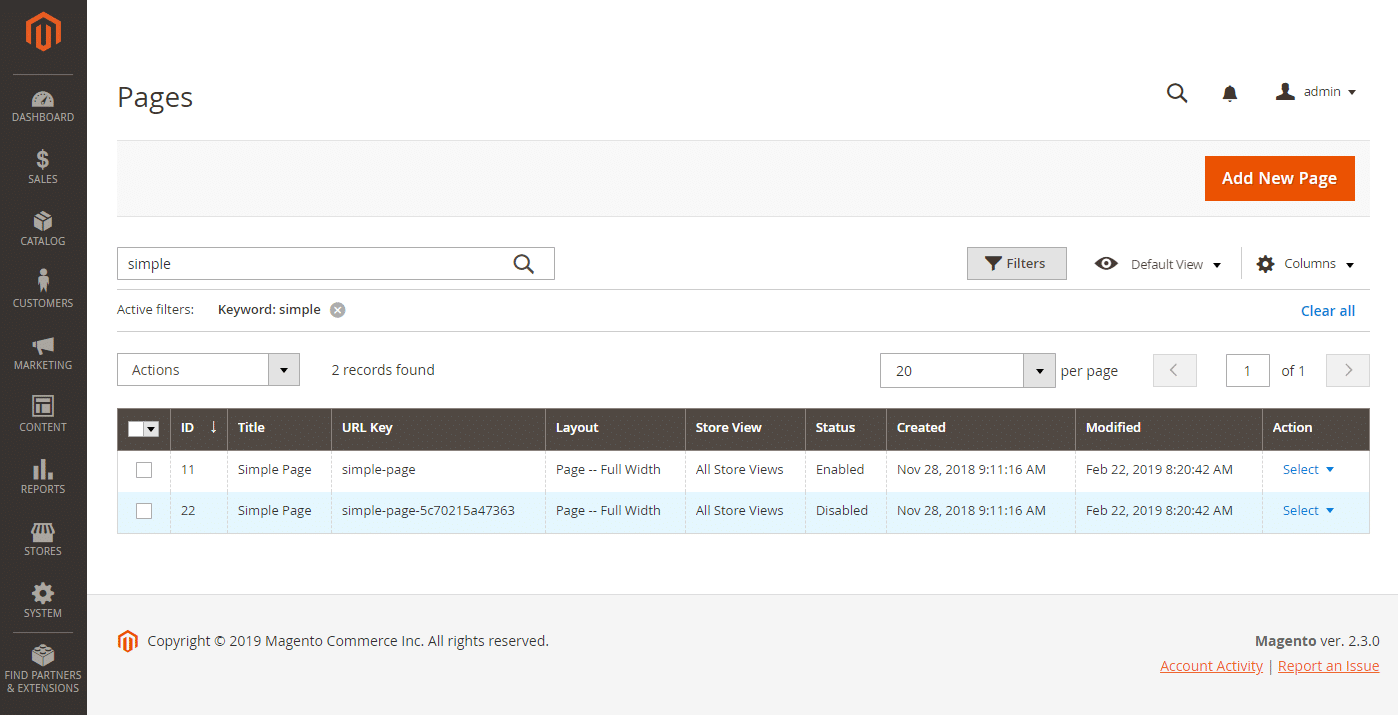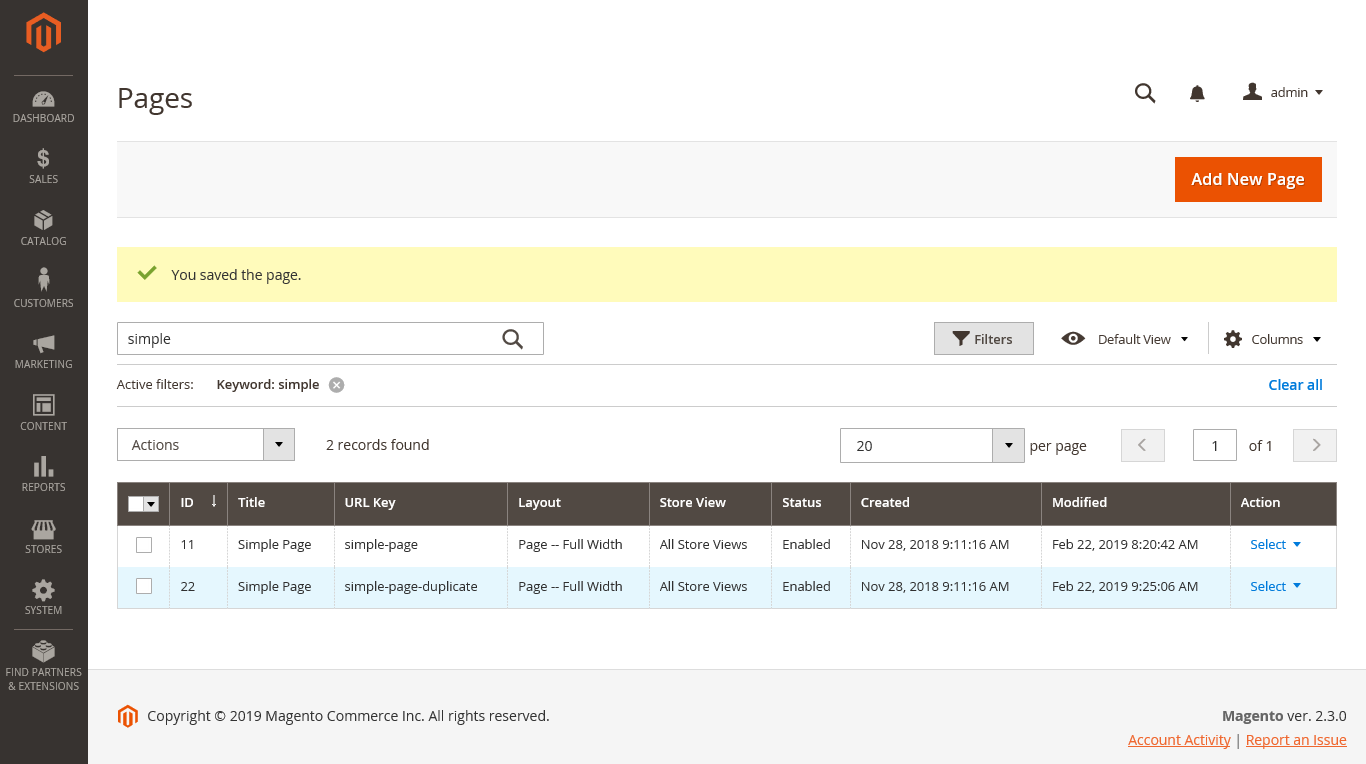Pagina’s toevoegen en verwijderen
Het proces van het toevoegen van een inhoudspagina aan je winkel is in wezen hetzelfde voor elk type pagina dat je mogelijk wilt maken. Je kunt tekst, afbeeldingen, inhoudsblokken, variabelen en widgets opnemen. De meeste inhoudspagina’s zijn eerst ontworpen om door zoekmachines te worden gelezen en vervolgens door mensen. Houd de behoeften van elk van deze twee verschillende doelgroepen in gedachten bij het kiezen van de paginatitel en URL, en bij het samenstellen van de metagegevens en inhoud. Wanneer je pagina compleet is, kan deze worden toegevoegd aan je winkelnavigatie, worden gekoppeld aan andere pagina’s, worden gelinkt vanuit de voettekst van je winkel of worden gebruikt als een nieuwe startpagina.

Een pagina toevoegen
De volgende instructies begeleiden je bij elke stap om een basispagina te maken. Sommige geavanceerde functies worden overgeslagen, maar worden behandeld in andere onderwerpen.
Stap 1: Maak de pagina aan
-
- Ga in de Admin zijbalk naar Content > Elements > Pages.
- Klik op Add New Page.

- Als je de pagina niet onmiddellijk wilt publiceren, stel je Enable Page in op
No.
- Voer de Page Title in. De paginatitel verschijnt in de breadcrumb navigatie.
Stap 2: Voltooi de inhoud
Voeg de pagina-inhoud toe, afhankelijk van je configuratie voor geavanceerde inhoudstools.
De inhoudstools van Page Builder gebruiken
-
- Vouw
 Content uit.
Content uit.
- Voer in het vak Content Heading de kop in die je boven aan de pagina wilt weergeven. Indien ingeschakeld, verschijnt het Page Builder-stadium. Als Page Builder niet is ingeschakeld, wordt de editor geopend in de WYSIWYG-modus met de werkbalk bovenaan.
- Vul de inhoud aan en maak de tekst zo nodig op.
Gebruik de bewerker-werkbalk
-
- Vouw
 Content uit.
Content uit.
- Voer in het vak Content Heading de kop in die je boven aan de pagina wilt weergeven.
- Vul de inhoud aan en maak de tekst zo nodig op.
Stap 3: Vul de SEO-informatie in
-
- Vouw
 Search Engine Optimization uit.
Search Engine Optimization uit.
- Accepteer de standaardinstelling of voer een andere URL Key in die alleen uit kleine letters bestaat, met koppeltekens in plaats van spaties. De standaard URL-sleutel is gemaakt toen de pagina werd opgeslagen en is gebaseerd op de inhoudskop.
- Voer een Meta Title voor de pagina in. De metatitel moet minder dan 70 tekens bevatten en verschijnt in de titelbalk en het tabblad van de browser.
- Voer je keuze van hoogwaardige Meta Keywords in die zoekmachines kunnen gebruiken om de pagina te indexeren. Scheid meerdere woorden met een komma. Meta-trefwoorden worden door sommige zoekmachines genegeerd, maar door anderen gebruikt.
- Voer bij Meta Description een korte beschrijving van de pagina in voor zoekresultaten. Idealiter zou de beschrijving 150-160 tekens lang moeten zijn, met een maximale limiet van 255.
- Klik op Save.
Stap 4: Specificeer het bereik van de pagina
-
- Vouw
 Page in Websites uit.
Page in Websites uit.
- Selecteer in de ‘Store View’ lijst elke weergave waar de pagina beschikbaar moet zijn. Als de installatie meerdere websites heeft, selecteer je elke website en sla je de weergave op waar de pagina beschikbaar moet zijn.
Stap 5: Voer ontwerpwijzigingen in (optioneel)
-
- Vouw
 Design uit om de layout van de pagina te wijzigen.
Design uit om de layout van de pagina te wijzigen.
- Om de kolom layout van de pagina te wijzigen, stel je Layout in op een van de volgende opties:
Empty1 column2 columns with left bar2 columns with right bar3 columnsPage -- Full Width (Requires Page Builder)Category -- Full Width (Requires Page Builder)Product -- Full Width (Requires Page Builder)
- Om een Custom Layout Update toe te passen, kies je de naam van het bestand uit de lijst.
- Om het thema van de pagina te wijzigen, stel je New Theme in op een van de volgende opties:
Magento BlackMagento Luma
 (Alleen Magento Open Source) Om een ontwerpwijziging te plannen, vouw
(Alleen Magento Open Source) Om een ontwerpwijziging te plannen, vouw  Custom Design Update uit en doe je het volgende:
Custom Design Update uit en doe je het volgende: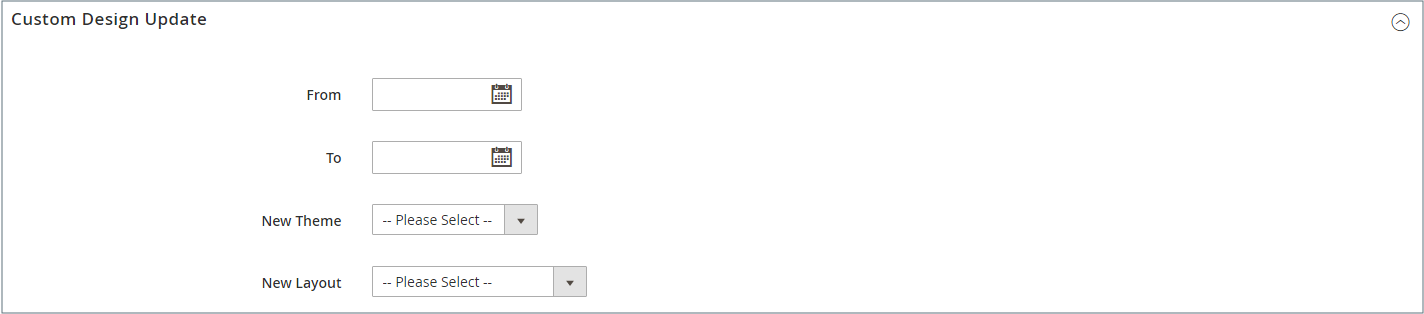
- Gebruik de kalender (
 ) om de From en To datums te kiezen waarop de wijziging van kracht moet worden.
) om de From en To datums te kiezen waarop de wijziging van kracht moet worden.
- Om een ander thema op de pagina toe te passen, selecteer je de naam van het New Theme.
- Om de kolomindeling van de pagina te wijzigen, kies je de Layout die je wilt toepassen.
Stap 7: Bekijk een voorbeeld van de pagina
- Klik op de Save pijl en kies Save & Close om terug te keren naar het paginaraster.
- Zoek de pagina in het raster en selecteer View in de kolom Action.
- Om terug te keren naar het raster, klik je op Back in de linker bovenhoek van het browservenster.
Stap 8: Publiceer de pagina
- Selecteer Edit in de kolom Action van het raster.
- Stel Enable Page in op
Yes.
- Klik de Save pijl en kies Save & Close.

Een pagina dupliceren
Elke inhoudspagina kan als sjabloon worden gebruikt en als duplicaat worden opgeslagen. Je kunt deze tijdbesparende techniek gebruiken om een consistent ontwerp te maken voor inhoudspagina’s op je hele site. De dubbele pagina behoudt de paginatitel van het origineel, maar de velden URL-sleutel en Status moeten worden bijgewerkt.

-
- Ga in de Admin zijbalk naar Content > Elements > Pages.
- Zoek in het raster de pagina die je wilt dupliceren en klik op Edit in de kolom Action.
- Klik de Save pijl en kies Save & Duplicate.
- Wanneer je de berichten ziet dat de pagina is opgeslagen en gedupliceerd, klik je op Back in de bovenste knoppenbalk om terug te keren naar het raster.
- De paginatitel is hetzelfde als het origineel.
- Er wordt een unieke, maar tijdelijke URL-sleutel toegewezen.
- De status van de pagina is
Disabled.Zoek de dubbele pagina in het raster en let op het volgende: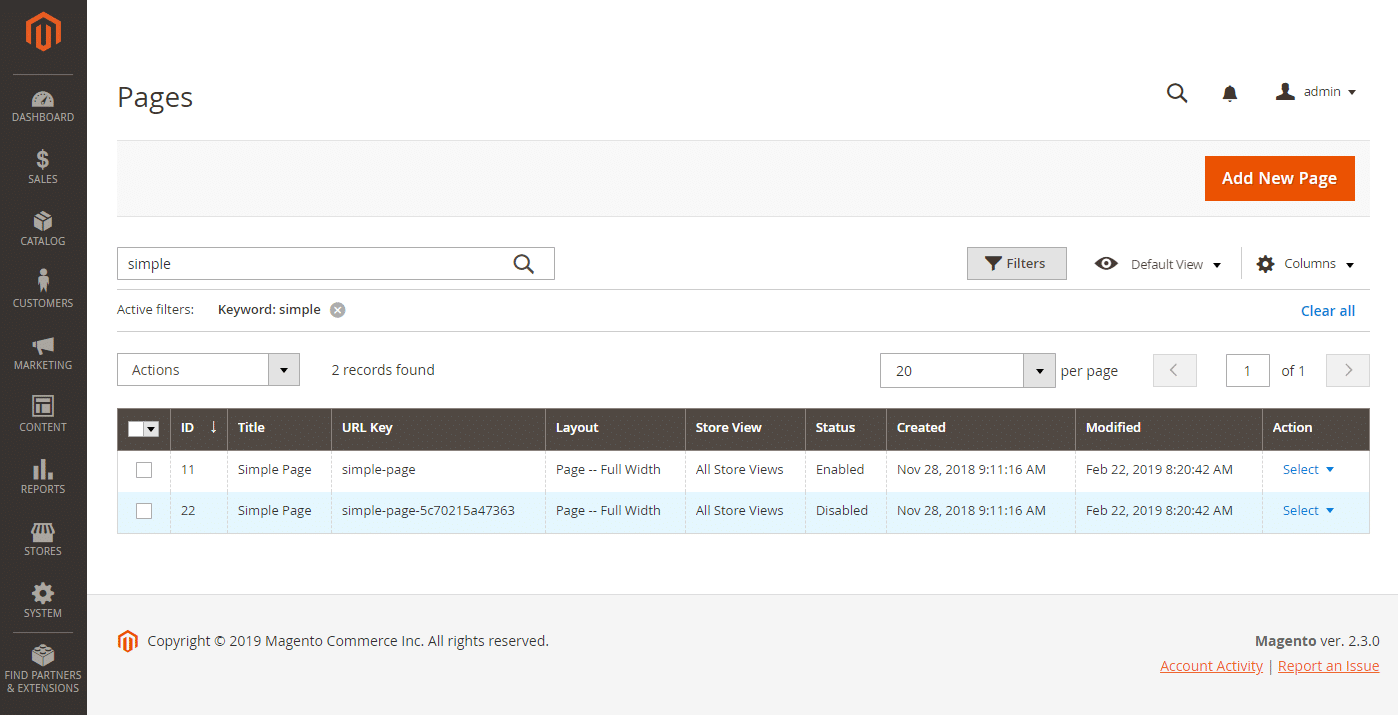
-
- Open de dubbele pagina in de bewerkingsmodus en doe het volgende:
-
- Als je de pagina onmiddellijk wilt publiceren, stel je Enable Page in op
Yes.
- Werk zo nodig de Page Title bij.
- Vouw
 de Search Engine Optimization en voer de unieke URL Key in die je voor de dubbele pagina wilt gebruiken.
de Search Engine Optimization en voer de unieke URL Key in die je voor de dubbele pagina wilt gebruiken.
- Update the remaining page content, as needed.
- Klik op de Save pijl en kies Save & Close. De dubbele pagina in het raster geeft je wijzigingen weer.
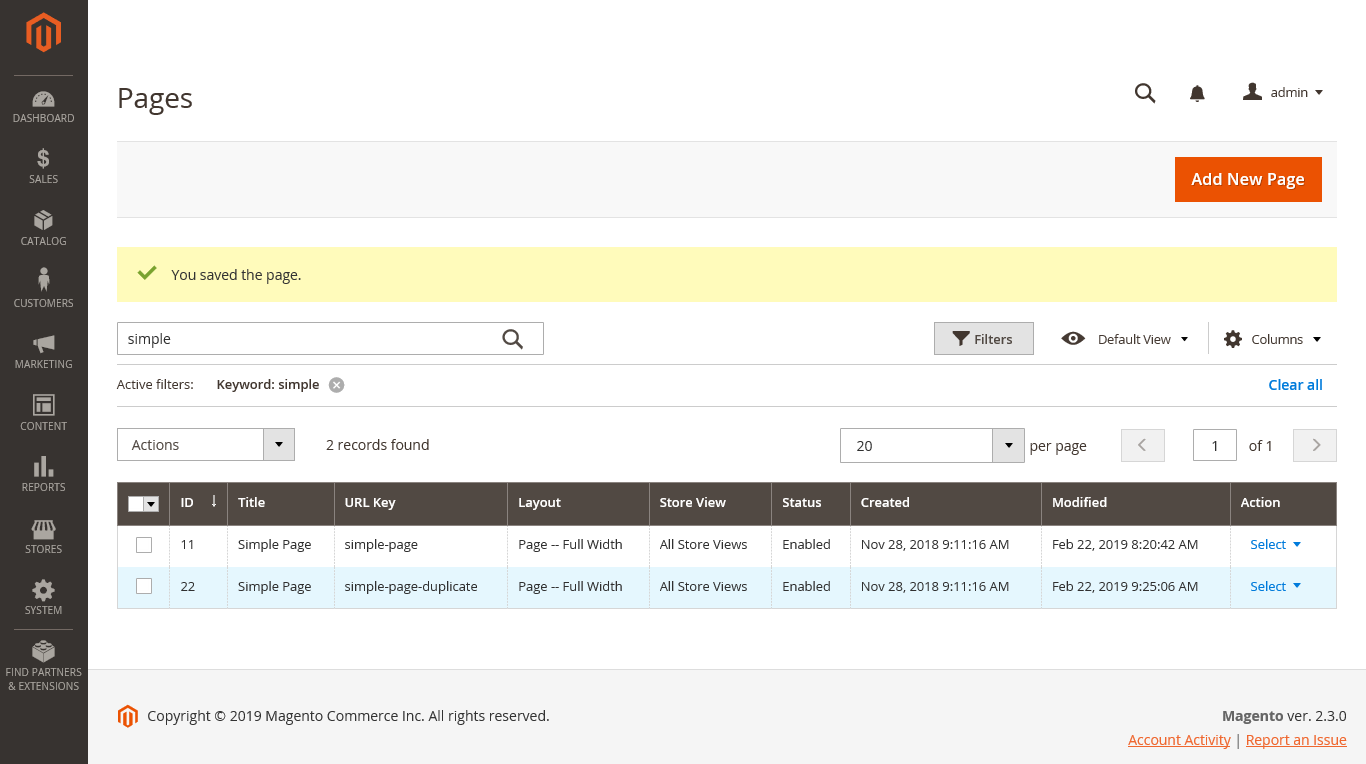
Save menu
| Opdracht |
Beschrijving |
| Save |
Sla de huidige pagina op en werk verder. |
| Save & New |
Bewaar en sluit de huidige pagina en begin een nieuwe pagina. |
| Save & Duplicate |
Bewaar en sluit de huidige pagina en open een nieuwe dubbele kopie. |
| Save & Close |
Bewaar en sluit de huidige pagina en keer terug naar het paginaraster. |
Een pagina verwijderen
Er zijn twee manieren om een aangemaakte pagina te verwijderen. Je kunt het verwijderen uit het Pages-raster of bij Edit.
Een pagina uit het paginaraster verwijderen
- Ga in de Admin zijbalk naar Content > Elements > Pages.
- Zoek de pagina’s met behulp van filters boven het raster en schakel het selectie vakje in voor een of meer pagina’s die moeten worden verwijderd.
- Stel in de linkerbovenhoek van de lijst Actions in op
Delete.
- Klik op OK om de actie te bevestigen.
Method 2: Een pagina verwijderen van de bewerkingspagina
- Ga in de Admin zijbalk naar Content > Elements > Pages.
- Zoek de pagina die moet worden verwijderd.
- Klik in de kolom Actions voor de pagina-entiteit op Select en kies Edit.
- Klik in de knoppenbalk op Delete Page.
- Klik op OK om de actie te bevestigen.