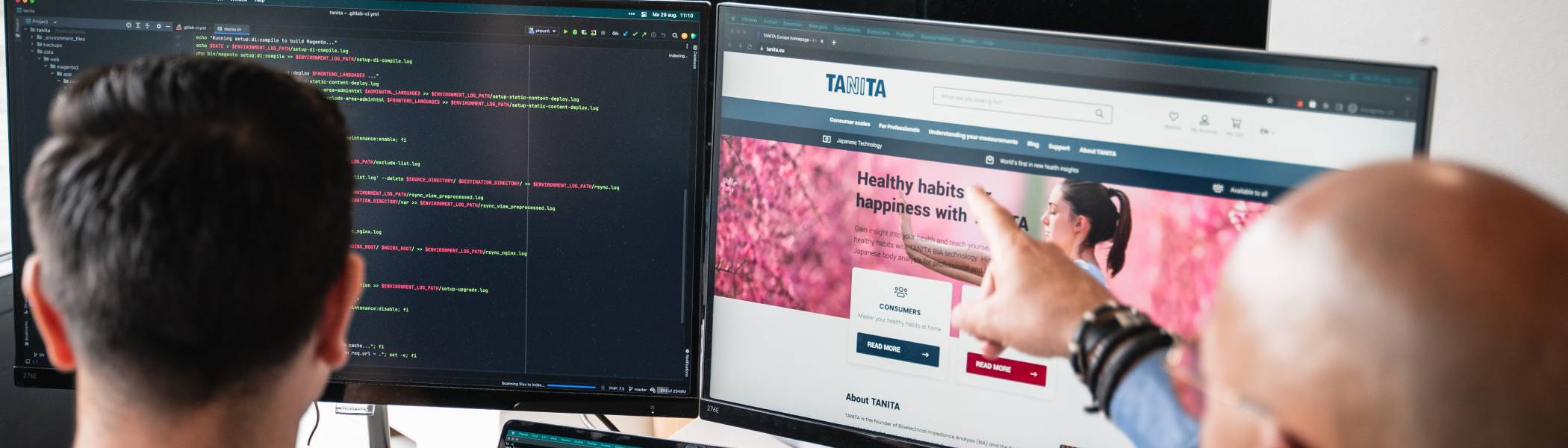
Als je nog niet weet hoe je configureerbare producten creëert, lees eerst Configureerbare producten creëren in Magento 2.
Het volgende voorbeeld laat zien hoe je configuraties voor drie kleuren en drie formaten kunt toevoegen. In totaal worden negen eenvoudige producten gemaakt met unieke SKU’s om elke mogelijke combinatie van variaties te dekken. Standaard zijn de productnaam en SKU voor elke variant gebaseerd op de kenmerkwaarde en ofwel de naam van het bovenliggende product of de SKU.
De voortgangsbalk bovenaan de pagina laat zien waar je zich in het proces bevindt en begeleid je bij elke stap.
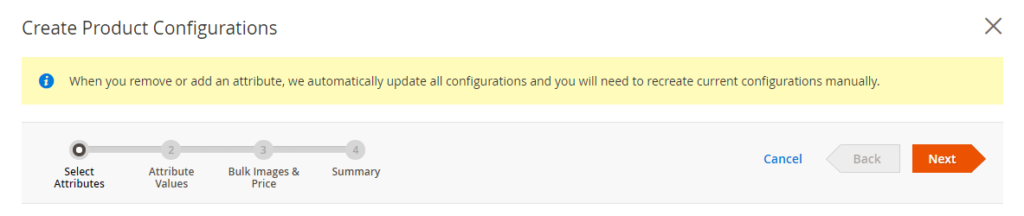

color en size.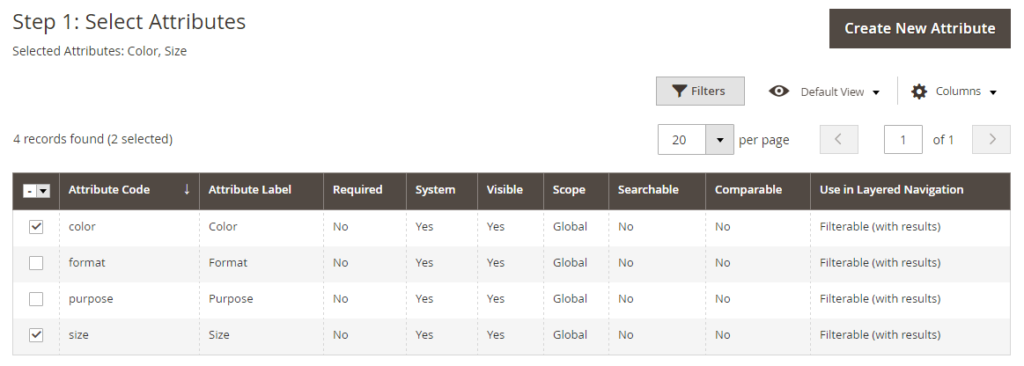
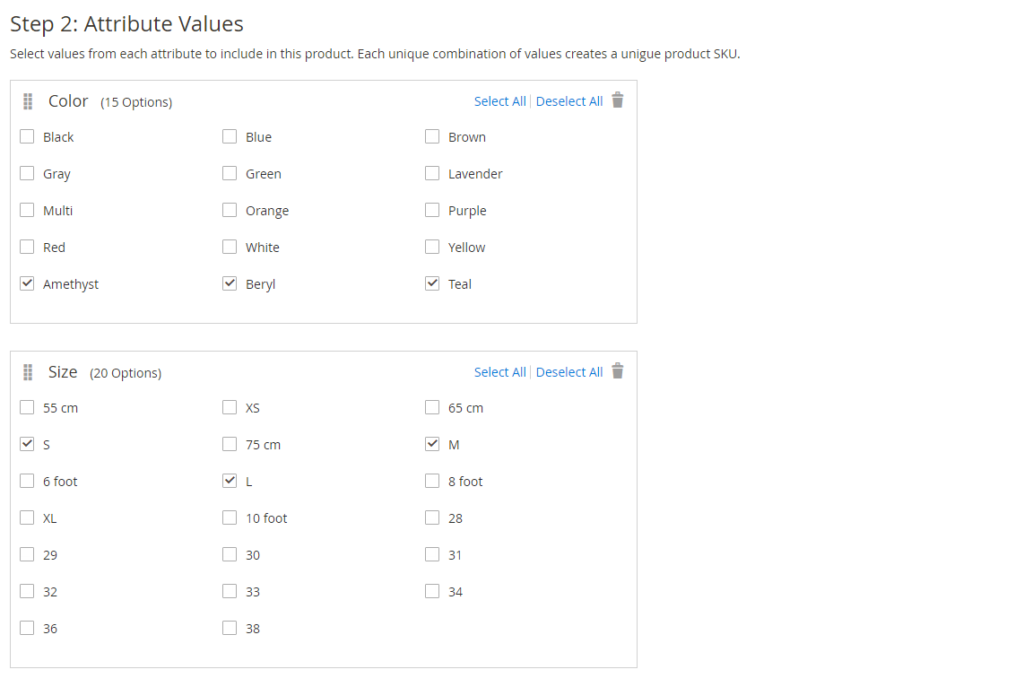
Deze stap bepaalt de afbeeldingen, prijzen en hoeveelheid van elke configuratie. De beschikbare opties zijn voor elk hetzelfde en je kunt er maar één kiezen. Je kunt dezelfde instelling toepassen op alle SKU’s, een unieke instelling toepassen op elke SKU of de instellingen voorlopig overslaan.
Kies de configuratie-opties die van toepassing zijn.
Gebruik een van de volgende methoden om de afbeeldingen te configureren:
Methode 1: Pas een enkele set afbeeldingen toe op alle SKU’s
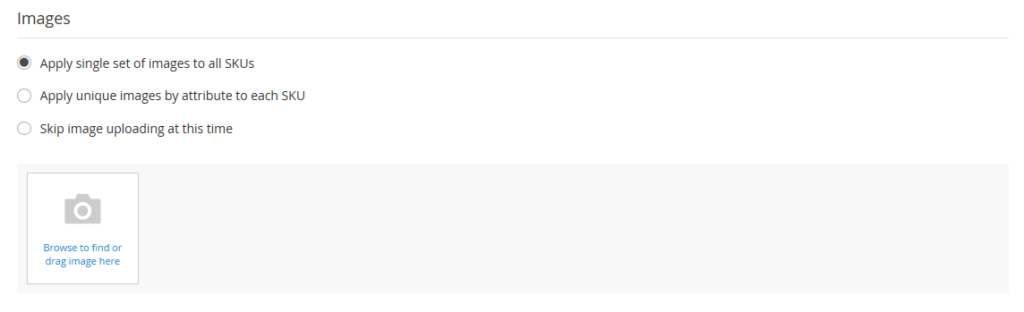
Methode 2: Pas unieke afbeeldingen toe voor elke SKU
Omdat de afbeelding voor het bovenliggende product al is geüpload, gebruikt dit voorbeeld deze optie om een afbeelding van elke kleur te uploaden. Dit is de afbeelding die in de winkelwagen verschijnt wanneer iemand het shirt in een bepaalde kleur koopt.
color.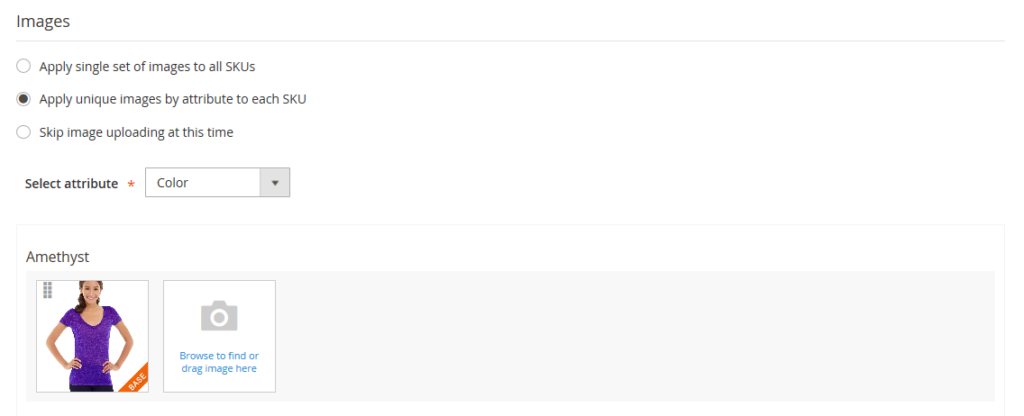
Gebruik een van de volgende methoden om de prijzen te configureren:
Methode 1: Pas dezelfde prijs toe op alle SKU’s
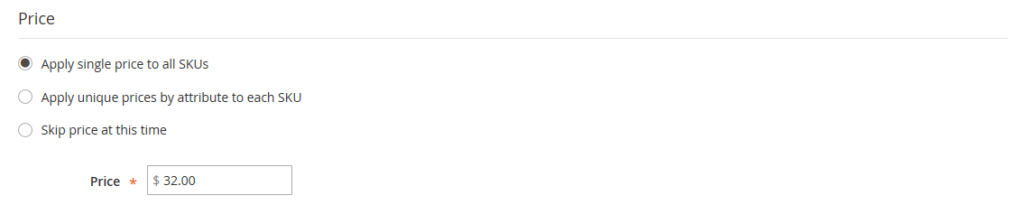
Methode 2: Pas een andere prijs toe voor elke SKU
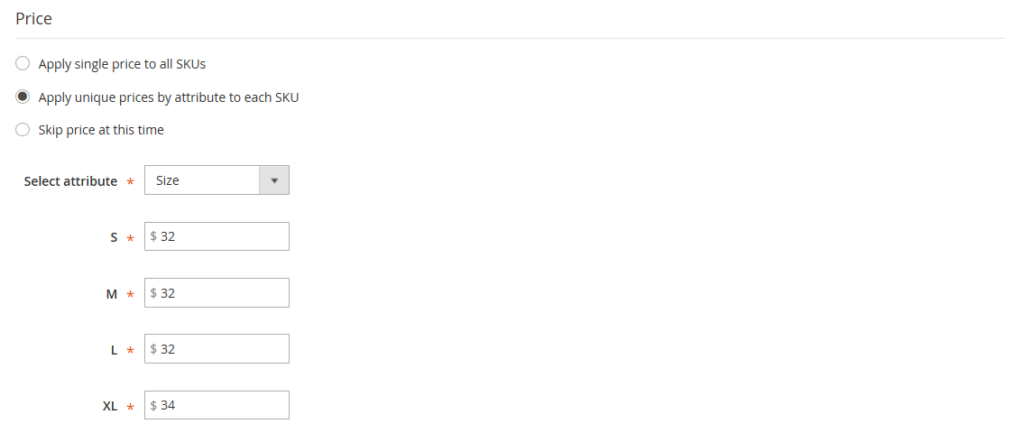
Gebruik een van de volgende methoden om de hoeveelheid te configureren:
Methode 1: Breng dezelfde hoeveelheid aan op alle SKU’s
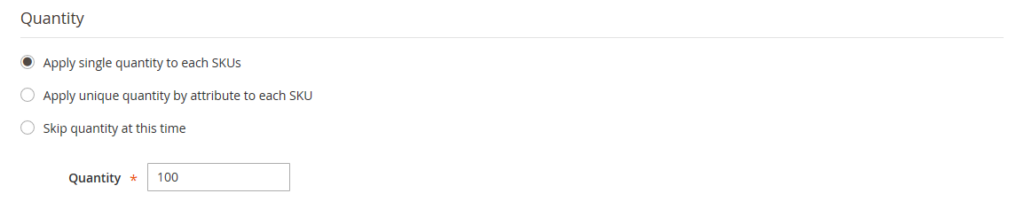
Pas indien nodig dezelfde hoeveelheid toe op alle SKU’s (voorraadbeheer).
Wijs voor Multi Source-handelaren die Voorraadbeheer gebruiken bronnen toe en voeg hoeveelheden toe voor alle gegenereerde productvarianten:
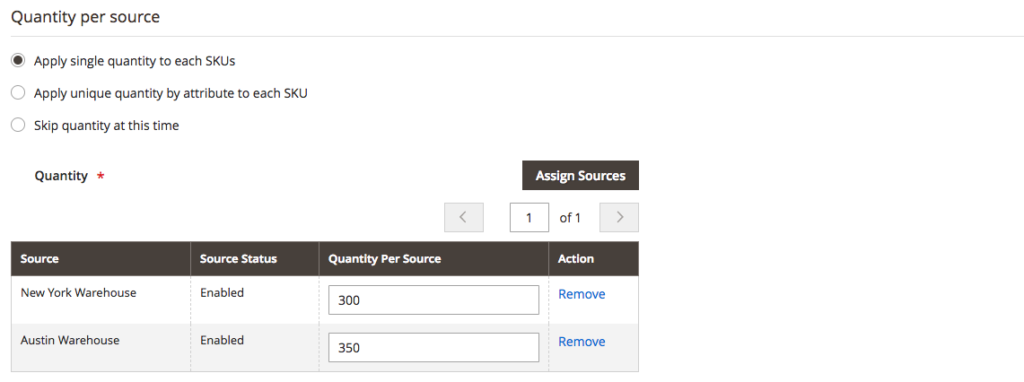
Methode 2: Pas verschillende hoeveelheid toe per kenmerk
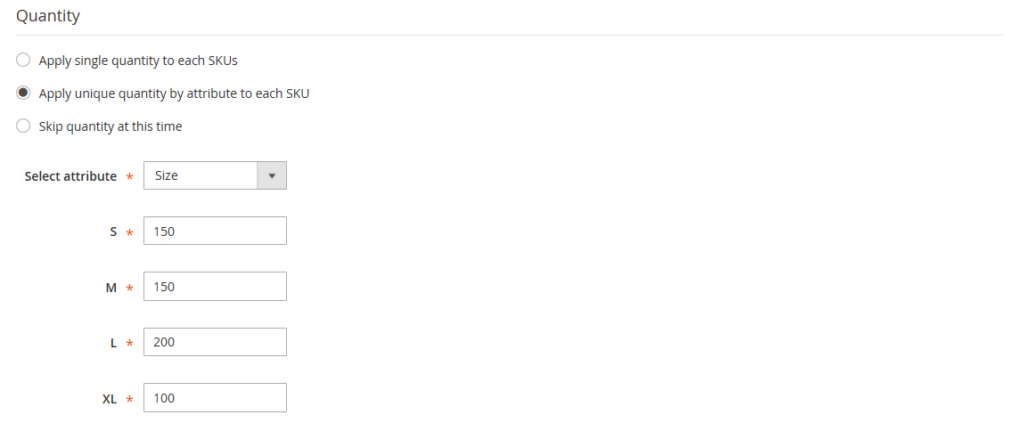
Wanneer de configuratie voor afbeeldingen, prijs en aantal voltooid is, klik je opNext in de rechterbovenhoek.
Wacht even totdat de lijst met producten verschijnt en voer een van de volgende handelingen uit:
De huidige productvarianten verschijnen onderaan het gedeelte Configuratie.
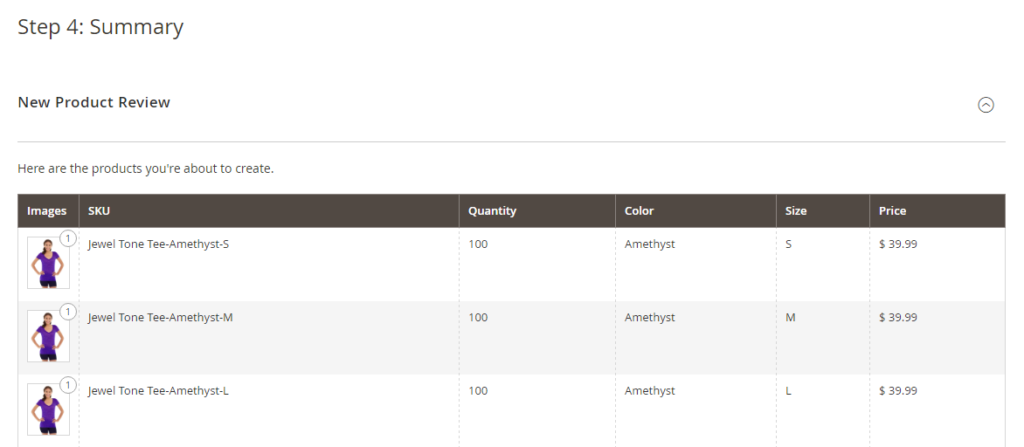
Scroll naar beneden en vul zo nodig de informatie in de volgende secties in:
Als je klaar bent om het product in de catalogus te publiceren, stel je Enable Product in op Yes en voer je een van de volgende handelingen uit:
Method 1: Opslaan en voorbeeld bekijken
De winkel wordt geopend in een nieuw browsertabblad.

Method 2: Opslaan en sluiten
Kies in het menu Save ( ![]() ) de optie Save & Close.
) de optie Save & Close.
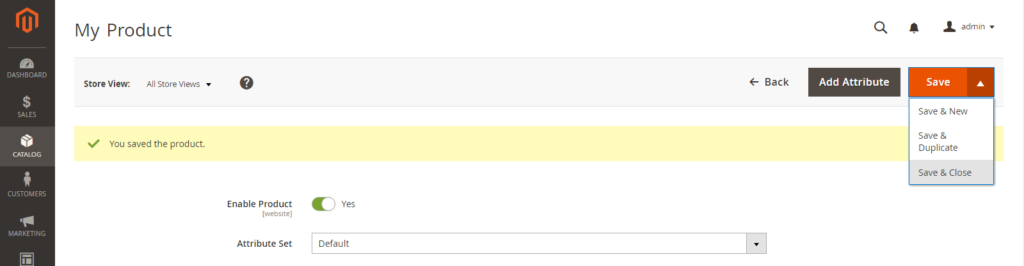
Als je voor elke variant een andere afbeelding hebt, kun je de configuratie zo instellen dat de juiste afbeelding voor de thumbnail van het winkelwagentje wordt gebruikt.
Product Thumbnail Itself.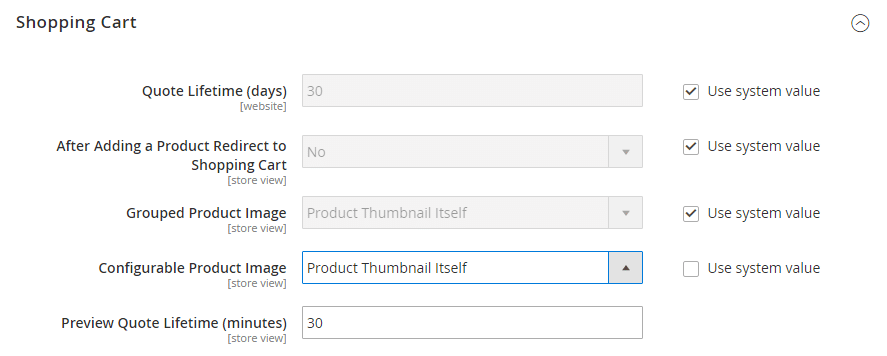
De voorraadstatus van het configureerbare product wordt gedeeltelijk bepaald door de voorraadstatus van de onderliggende producten en maakt deel uit van een voorraadstatusberekening met meerdere criteria.
Wanneer de configureerbare productvoorraadstatus handmatig wordt opgeslagen als niet op voorraad of op voorraad door een beheerder, bestandsimport of API-aanroep, verandert het niet automatisch de voorraadstatuswaarde wanneer de onderliggende producten automatisch op voorraad of niet op voorraad worden door voorraad stijgen en dalen. Het blijft in de handmatig ingestelde voorraadstatus totdat het opnieuw wordt gewijzigd door een beheerder, bestandsimport of API-aanroep.
Een configureerbaar product dat aanvankelijk wordt opgeslagen als In Stock, verandert automatisch de voorraadstatus in Out of Stock en In Stock wanneer de onderliggende productstatussen handmatig worden opgeslagen als Out of Stock en In Stock door een beheerder, bestandsimport of API-aanroep.
Wanneer de Stock Status van het configureerbare product In Stock is in de Admin en alle onderliggende producten zijn Out of Stock, dan wordt het configureerbare product weergegeven als Out of Stock in de etalage.
Houd rekening met het volgende met deze voorraadstatusrelaties in gedachten:
Out of Stock en klikt op Save, wordt dit niet bepaald door de voorraadstatussen van de onderliggende producten. Het wordt altijd weergegeven als Out of Stock in de Admin.In Stock en klikt op Save, wordt dit bepaald door de voorraadstatussen van de onderliggende producten, die worden weergegeven in de Admin.Mail met onze chiefnerd joost@accentinteractive.nl, of bel ons op +31 172 603 130. Chatten kan natuurlijk ook! Ons team staat je graag te woord
Plan een meeting